Windows8のスタートメニューに「シャットダウン」ボタンを作成する方法
先日参加させて頂いたSONYの勉強会で、ちょっと便利なチョイ技を教えて頂きましたので紹介させて頂きます。
Windows8でパソコンをシャットダウンしようと思った場合、チャームと呼ばれる画面右のメニューから「【設定】⇒【シャットダウン】」と選択していく必要があります。
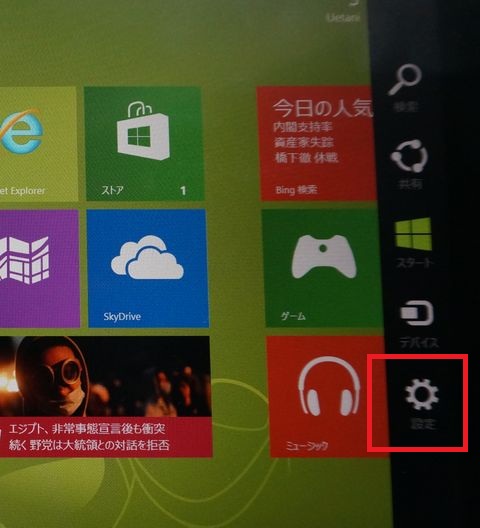
※ チャーム画面から・・・
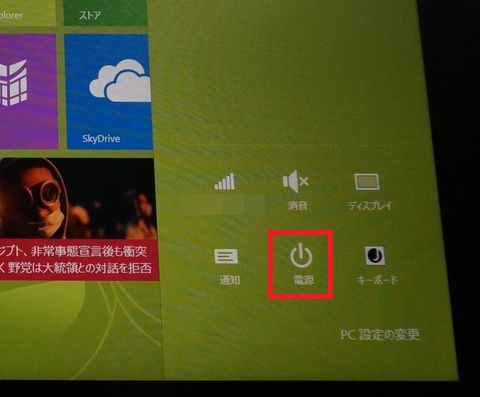
※ 【設定】を選んで・・・
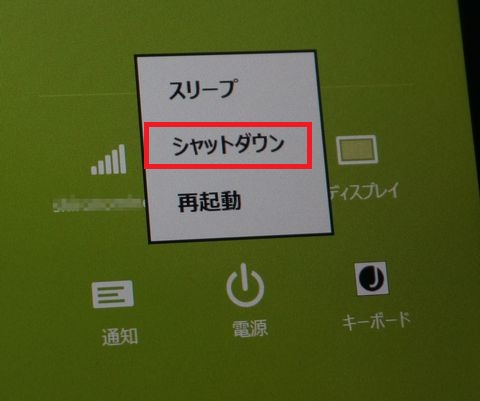
※ シャットダウン。
Windows7ならメニュー画面からワンクリックでシャットダウン出来ていただけに、ちょっと不便になった感じがしますよね。今回ご紹介するのは、以前と同じようにメニュー画面からシャットダウンができるボタンを追加し、簡単にシャットダウンができる「シャットダウンボタン」を作成する方法です。
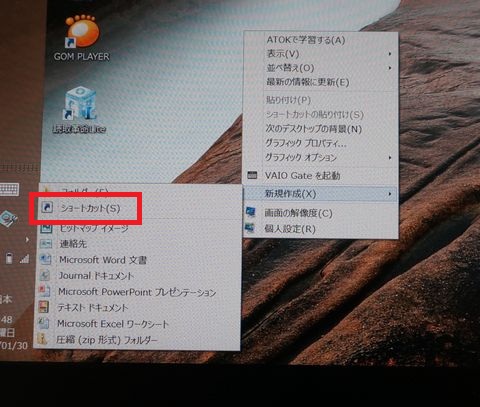
まずはデスクトップ上で右クリックでメニューを出して、「【新規作成】⇒【ショートカット】」を選択します。
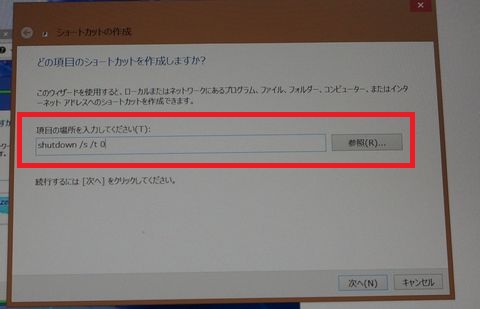
ショートカットの場所を入力する画面となりますので、以下のコマンドを入力します。
shutdown /s /t 0
コマンドの意味は「コマンド入力後すぐにシャットダウン」。
詳しくはこちらのページをご参照下さい。
ショートカットというと、指定した場所にワンクリックで移動できるというイメージがありますが、コマンドを入力することで、アプリを実行したりWindowsをシャットダウンしたりといったことも出来るんですね。
入力後【次へ】を選択して下さい。
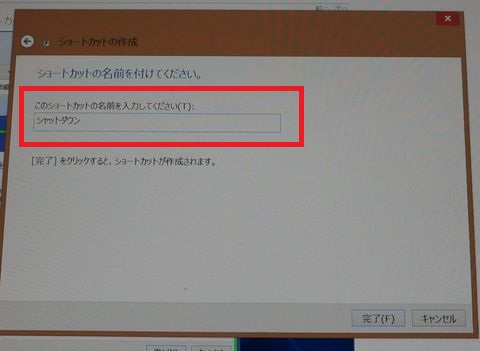
ショートカット名を入力します。今回は分かりやすく「ショートカット」としています。入力後【完了】を選択して下さい。
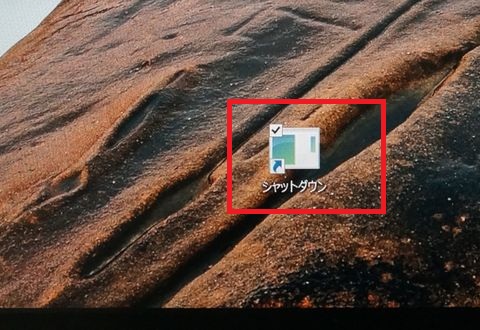
これでシャットダウンが出来るショートカットが作成されました。
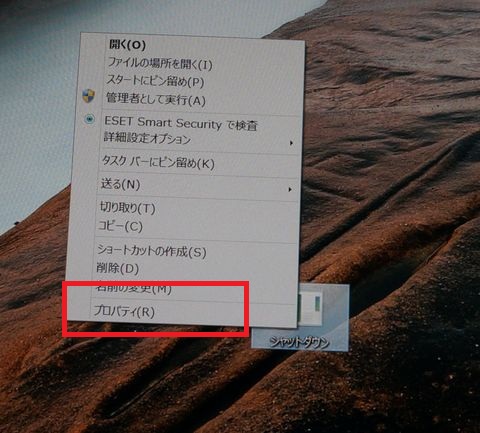
アイコンが少し味気ないので、それらしいアイコンに変更しましょう。
シャットダウンアイコン上で【右クリック】し、出力されたメニューから【プロパティ】を選択します。
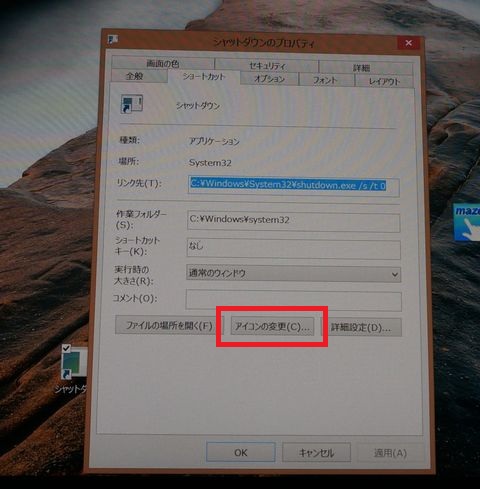
【アイコンの変更】を選択。

アラートが出力されますが、無視して【OK】を選択。
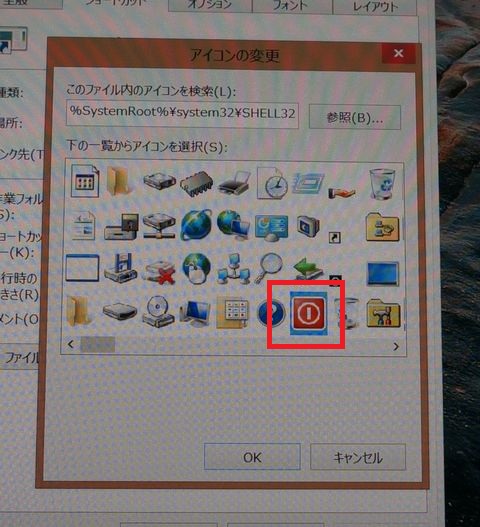
シャットダウンっぽいアイコンがありますので選択し【OK】で完了して下さい。
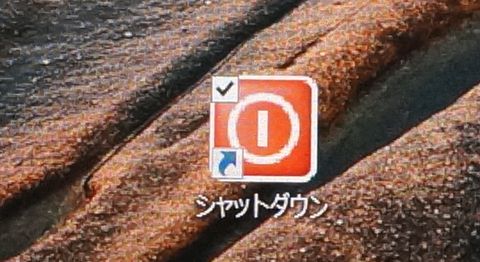
なんかそれらしいアイコンになりましたね^^これでシャットダウンができるショートカットが完成しました。
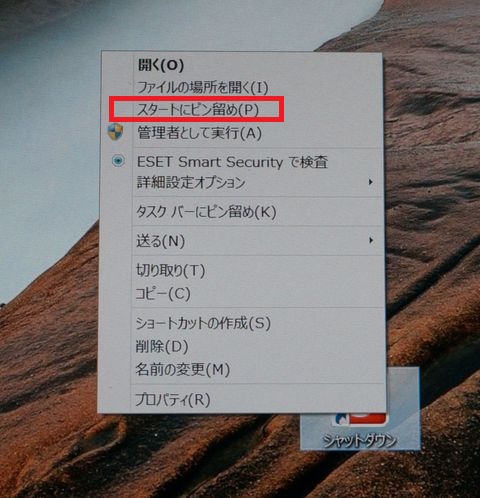
後はこのショートカットをピン留めしスタートメニュー画面に出力させます。
シャットダウンアイコン上で【右クリック】し、出力されたメニューから【スタートにピン留め】を選択します。
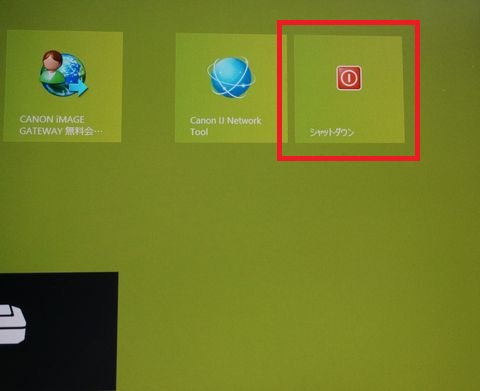
ご覧の通りスタート画面に「シャットダウン」ボタンが追加されました。
-・-・-・-・-・-・-・-・-・-・-・-・-・-・-・-・-・-・
以上、スタート画面にシャットダウンボタンを追加する方法でした。めちゃくちゃ簡単そうでしょ?実際めちゃくちゃ簡単です^^
シャットダウンを頻繁に行う方は、是非チャレンジしてみて下さい。使い勝手がぐっと良くなるはずですよ。

【ソニーストア】VAIOオーナーメードモデルのご案内はこちらからどうぞ
Windows8でパソコンをシャットダウンしようと思った場合、チャームと呼ばれる画面右のメニューから「【設定】⇒【シャットダウン】」と選択していく必要があります。
※ チャーム画面から・・・
※ 【設定】を選んで・・・
※ シャットダウン。
Windows7ならメニュー画面からワンクリックでシャットダウン出来ていただけに、ちょっと不便になった感じがしますよね。今回ご紹介するのは、以前と同じようにメニュー画面からシャットダウンができるボタンを追加し、簡単にシャットダウンができる「シャットダウンボタン」を作成する方法です。
まずはデスクトップ上で右クリックでメニューを出して、「【新規作成】⇒【ショートカット】」を選択します。
ショートカットの場所を入力する画面となりますので、以下のコマンドを入力します。
shutdown /s /t 0
コマンドの意味は「コマンド入力後すぐにシャットダウン」。
詳しくはこちらのページをご参照下さい。
ショートカットというと、指定した場所にワンクリックで移動できるというイメージがありますが、コマンドを入力することで、アプリを実行したりWindowsをシャットダウンしたりといったことも出来るんですね。
入力後【次へ】を選択して下さい。
ショートカット名を入力します。今回は分かりやすく「ショートカット」としています。入力後【完了】を選択して下さい。
これでシャットダウンが出来るショートカットが作成されました。
アイコンが少し味気ないので、それらしいアイコンに変更しましょう。
シャットダウンアイコン上で【右クリック】し、出力されたメニューから【プロパティ】を選択します。
【アイコンの変更】を選択。
アラートが出力されますが、無視して【OK】を選択。
シャットダウンっぽいアイコンがありますので選択し【OK】で完了して下さい。
なんかそれらしいアイコンになりましたね^^これでシャットダウンができるショートカットが完成しました。
後はこのショートカットをピン留めしスタートメニュー画面に出力させます。
シャットダウンアイコン上で【右クリック】し、出力されたメニューから【スタートにピン留め】を選択します。
ご覧の通りスタート画面に「シャットダウン」ボタンが追加されました。
-・-・-・-・-・-・-・-・-・-・-・-・-・-・-・-・-・-・
以上、スタート画面にシャットダウンボタンを追加する方法でした。めちゃくちゃ簡単そうでしょ?実際めちゃくちゃ簡単です^^
シャットダウンを頻繁に行う方は、是非チャレンジしてみて下さい。使い勝手がぐっと良くなるはずですよ。

【ソニーストア】VAIOオーナーメードモデルのご案内はこちらからどうぞ
Facebook コメント











































コメント 0