【製品レビュー】スマホやタブレットでも使えるUSBメモリー「USM-SA1シリーズ」、使用感レポート [その他]

パソコンだけでなく、スマートフォンやタブレットでも使用することが出来るマルチなUSBメモリー「USM-SA1シリーズ」が、手元に届きましたので、簡単な使用感レポートをお送りしたいと思います。

USBメモリー“ポケットビット”「USM8SA1」(8GB)
ソニーストア販売価格:2,480円(税込)
⇒ 商品詳細はこちら

USBメモリー“ポケットビット”「USM16SA1」(16GB)
ソニーストア販売価格:3,280円(税込)
⇒ 商品詳細はこちら

USBメモリー“ポケットビット”「USM32SA1」(32GB)
ソニーストア販売価格:5,380円(税込)
⇒ 商品詳細はこちら
スマートフォン・タブレットにも使えるUSBメモリー「USM-SA1シリーズ」の特徴は以下のとおり。
■ パソコン用のUSBコネクター搭載
■ スマートフォン、タブレット用microUSBコネクター搭載
■ スマートフォン・タブレット専用アプリケーション「File Manager」に対応
■ 対応OS:Android 4.0.3~Android 4.3
■ サイズ:約31.4×18.9×9mm
■ 質量:約5.16g
本体パッケージと付属資料

本体パッケージ。通常のUSBメモリーとほぼ変わりありません。
私が入手したのは、価格と容量のバランスが1番いいと感じた16GBモデルの「USM16SA1」。

裏面には後述するMicro USBのコネクタキャップの外し方や、スマホやタブレットで使用するアプリ「File Manager」のQRコードが記載されています。

付属している資料は「取扱説明書」のみ。
ほとんど仕様的なものしか記載されていませんので、さっと目を通すくらいで問題ないかと思います。むしろパッケージ裏の方が重要な事が記載されていますので、そちらは使用前に必ず見ておくことをオススメします。
USBメモリー「USM-SA1シリーズ」本体


USBメモリー「USM-SA1シリーズ」本体。
USBコネクターが青色ではないことから、USB3.0には対応していないことが分かります。

従来のポケットビットとの比較。
見ての通りめちゃくちゃ小さいのが分かります。PC用のコネクターだけといっていいサイズ感で、これなら持ち運ぶ際にポケットに入れても邪魔にならないですね^^
むしろ小さすぎて無くしそうですので、ストラップなど付けて持ち歩いた方がいいかもしれません。

スマホやタブレット用のコネクターである「microUSBコネクター」は、PC用の「USBコネクター」と反対のキャップの中に搭載。キャップを回転させると簡単にロックが外れる仕組み。
キャップの外し方は、パッケージ裏面に記載の通り。通常のUSBメモリーのように、引っ張っても取れませんのでご注意下さい。
実際に使ってみた

こちらがPCに接続した写真。
使い勝手は通常のUSBメモリーと何ら変わりません。SONYロゴが見える方向で使用することが出来ます。

こちらは「Xperia Z」に接続した写真。
スマートフォンにもよるのかもしれませんが「Xperia Z」では、残念ながらSONYロゴが見えない向きで使用することになります。
PC/スマホ共に、アクセスランプが奥側になってしまうため、点灯しているのが確認しにくいですね。
では早速、blog用に撮影したスクリーンショットを、SA1にコピーしてみましょう。
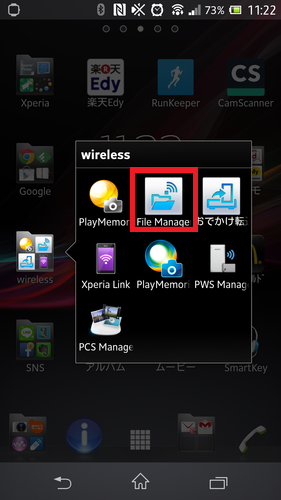
まずは専用のアプリケーション「File Manager」を開きます(端末に「File Manager」が無い場合は、まずインストールして下さいね)。
ちなみにこのアプリ、ポータブルワイヤレスサーバー「WG-C20」で使用するアプリと全く同じ。
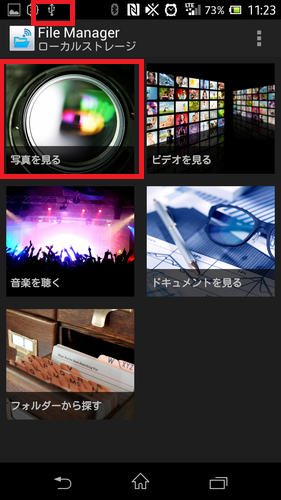
SA1を接続すると、画面上部にはUSBが接続している事を示すマークが表示されます。
今回は写真(スクリーンショット)をコピーするので、まず「写真を見る」を選択します。
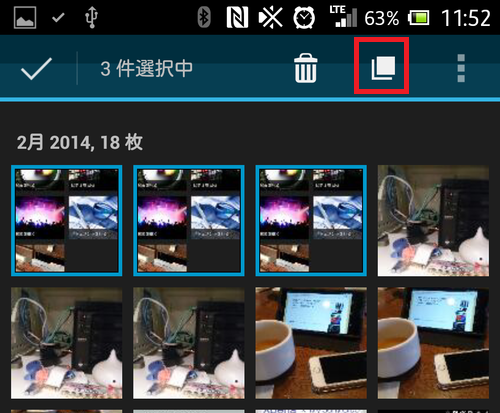
コピーするファイルを選択します。複数選択する時は、コピーする画像を長押しすることで、複数選択が可能になります。
選択後、画面右上の[コピーボタン]をタップ。
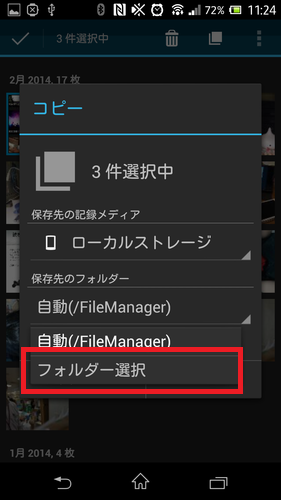
初期設定では、保存先フォルダーにSA1のフォルダーが選択されていませんので、まずは保存先フォルダーを変更する必要があります。
[フォルダー選択]をタップ。
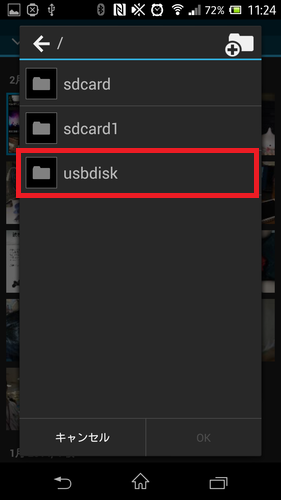
ここは機種によって変わってくる所ですが、Xperia Zでは、「sdcard」「sdcard1」「usbdisk」と3つのフォルダーが表示されます。
SA1にコピーしますので、[usbdisk]をタップ。
ちなみに「sdcard」はXperia本体の内蔵メモリー、「sdcard1」はSDカード内のメモリーを指しています。
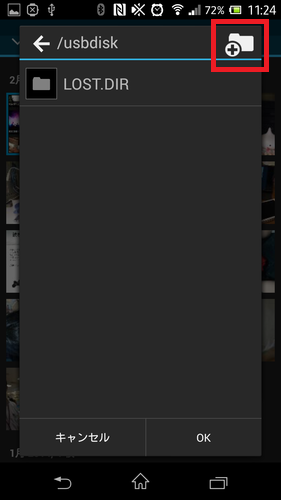
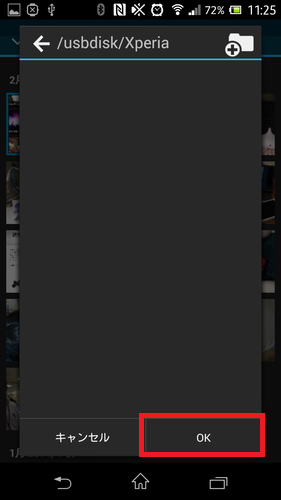
SA1の初期状態では、何もフォルダーが無い状態ですので、分かりやすいようにフォルダーを作って、そこに写真をコピーすることにします。
新規フォルダーを作成するには、画面右上の[新規フォルダー作成ボタン]をタップすることで、カンタンにフォルダーを作成することが出来ます。
今回は[Xperia]というフォルダーを作成し、そこに写真をコピーすることにしました。
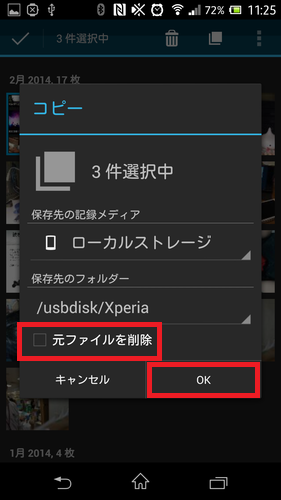
あとは[OK]ボタンをタップすればコピー完了。実にカンタン!
コピーする際のオプションとして、元ファイルを削除することもできます。blogで紹介するために撮影するキャプチャーなんかは、携帯端末に残しておかなくていい情報ですので、コピーではなく移動ができるというのは大変ありがたいですね!
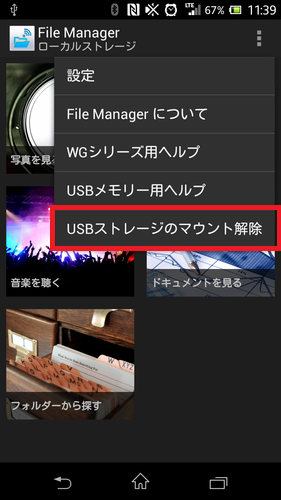
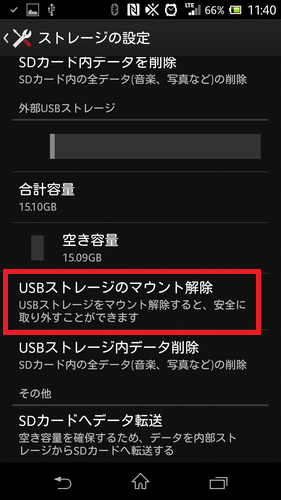
コピー後にSA1を外す前に、USBストレージのマウント解除を必ず行う必要があります。
やり方は、「画面右端の[メニュー]をタップ ⇒ [USBストレージのマウント解除]をタップ」でストレージの設定を開き、[USBストレージのマウント解除]をタップ。
アプリ内で直接[USBストレージのマウント解除]をやってくれると楽なんですが、そういうわけにもいかないようです。
その真下にある[USBストレージないデータ削除]を間違って選択しないようご注意くださいね^^;
私はよく、店頭の様子を写真に撮ってFaceBookにアップするのですが、スマホからだと文字入力が面倒くさいという理由で、PCからアップする事が多いんですよね。
今まではUSBコードを繋いで作業していたのですが、これが意外と面倒なんです。
そういった作業を今回、SA1を使ってやってみるとこれが実にイイんです。キャプチャーで撮影された写真も、カメラで撮影した写真も、アプリ内では一画面に集約されているので簡単にコピーすることが出来ます!しかもコピー後削除までしてくれるので、スマホ側にいらない写真が残らないのも嬉しいですよね^^
製品は容量別で3種類用意されています。
オススメは価格と容量のバランスがいい16GBモデル。動画などをよく撮影される方なら、より容量の大きい32GBがオススメですね。

α7でもSA1を接続することが可能なのは確認したので、「PlayMemories Camera Apps」でファイルコピー用アプリを作成していただき、「カメラで直接撮影した写真を手軽にコピー」なんてことができたら最高なんですけどね^^
以上、USBメモリー「USM-SA1シリーズ」の使用感レポートでした。
スマートフォン・タブレットにも使えるUSBメモリー

【ソニーストア】USBメモリー“ポケットビット” 「USM-SA1シリーズ」のご案内はこちらからどうぞ
【関連blogエントリー】
[14.01.30 当店blogエントリー]
・ソニー、micro USBとUSBコネクターを搭載したコンパクトなUSBメモリー「USM-SA1シリーズ」発表
Facebook コメント











































コメント 0